Cara Mengatasi Aplikasi Error Akibat Kesalahan OPEN WITH di Windows
Kemarin saya mencoba untuk memperbaiki PC saya. PC tersebut memiliki sebuah masalah yang jujur saja saya baru pertama kali melihatnya. Masalahnya yaitu seluruh icon-icon pada aplikasi menjadi Winzip. Dan ketika dibuka pun semua aplikasi tersebut menjadi Winzip. Nampaknya masalah ini terjadi karena semua aplikasi tadi telah diprogram menjadi Open With Winzip. Dan tentunya setelah aplikasi dibuka akan menjadi error karena pastinya aplikasi tersebut tidak akan mungkin bisa dibuka oleh Winzip. Sebenarnya masalah yang terjadi secara logika sangat sederhana, namun tetap saja bingung bagaimana cara untuk mengatasi masalah ini. Coba perhatikan screenshot salah satu Windows yang memiliki masalah yang serupa berikut ini.Inilah kelemahan program Open With pada Sistem Operasi Windows 7, salah penggunaan akan menyebabkan masalah seperti ini. Masalah ini tidak akan terjadi di Windows XP, karena file yang ber-ekstensi .exe tidak bisa diatur program Open With-nya.
Mengatasi Aplikasi Error Akibat Kesalahan "OPEN WITH" di Windows
Hampir semua informasi dapat kita dapatkan dari internet. Saya pun coba searching tentang cara mengatasi masalah ini. Ternyata banyak juga yang mengalaminya dan membagikan cara yang berbeda-beda dalam mengatasinya. Ada yang menggunakan software, ada juga yang menggunakan file registry. Saya pilih satu yang saya yakin yaitu dengan file registry. Cara kerjanya adalah mengubah atau menambahkan registry ke dalam sistem Windows hingga shortcut dan sistem Open with pada file .exe (aplikasi) kembali seperti semula. Sobat Blogger lain ada yang menyatakan bahwa masalah yang dialaminya adalah semua aplikasi menjadi Open With Winzip. Jadi saya simpulkan bahwa semua aplikasi dapat error karena di program untuk Open With software apa pun. Tidak hanya Windows Media Player, Winzip dan Adobe Reader. Bisa juga Open With Windows Media Player Classic atau pun software lainnya.
Untuk Aplikasi Error Akibat Open With Windows Media Player Winzip dan Adobe Reader dapat di atasi dengan cara ini. Semoga berlaku juga untuk Aplikasi Error Akibat Open With software apa pun.
*.Download Open With Error Fix,KLIK DISINI. https://drive.google.com/file/d/0B2_4ytdmOKEalZhbzdZOU9aZzA/view
*.Extract file .RAR yang telah di-download tadi.
*.Terdapat 2 file registry didalamnya yaitu exe_error_fix dan shortcut(lnk)_error_fix.
*.Double klik kedua file tersebut satu-persatu untuk membukanya.
*.Jika ada permintaan persetujuan klik/pilih saja"Yes" dan selesai.
Maka kedua file registry tersebut telah berhasil ditambahkan kedalam sistem Windows. Selanjutnya sobat resrtart Windows sobat, dan InsyaAllah semua aplikasi di Windows telah kembali seperti semula. Selamat Mencoba!!
Mengatasi Aplikasi Error Akibat Kesalahan "OPEN WITH" di Windows
Hampir semua informasi dapat kita dapatkan dari internet. Saya pun coba searching tentang cara mengatasi masalah ini. Ternyata banyak juga yang mengalaminya dan membagikan cara yang berbeda-beda dalam mengatasinya. Ada yang menggunakan software, ada juga yang menggunakan file registry. Saya pilih satu yang saya yakin yaitu dengan file registry. Cara kerjanya adalah mengubah atau menambahkan registry ke dalam sistem Windows hingga shortcut dan sistem Open with pada file .exe (aplikasi) kembali seperti semula. Sobat Blogger lain ada yang menyatakan bahwa masalah yang dialaminya adalah semua aplikasi menjadi Open With Winzip. Jadi saya simpulkan bahwa semua aplikasi dapat error karena di program untuk Open With software apa pun. Tidak hanya Windows Media Player, Winzip dan Adobe Reader. Bisa juga Open With Windows Media Player Classic atau pun software lainnya.
Untuk Aplikasi Error Akibat Open With Windows Media Player Winzip dan Adobe Reader dapat di atasi dengan cara ini. Semoga berlaku juga untuk Aplikasi Error Akibat Open With software apa pun.
*.Download Open With Error Fix,KLIK DISINI. https://drive.google.com/file/d/0B2_4ytdmOKEalZhbzdZOU9aZzA/view
*.Extract file .RAR yang telah di-download tadi.
*.Terdapat 2 file registry didalamnya yaitu exe_error_fix dan shortcut(lnk)_error_fix.
*.Double klik kedua file tersebut satu-persatu untuk membukanya.
*.Jika ada permintaan persetujuan klik/pilih saja"Yes" dan selesai.
Maka kedua file registry tersebut telah berhasil ditambahkan kedalam sistem Windows. Selanjutnya sobat resrtart Windows sobat, dan InsyaAllah semua aplikasi di Windows telah kembali seperti semula. Selamat Mencoba!!

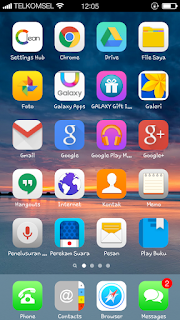
Komentar
Posting Komentar